Dans ce tutoriel on va accoler son nom à coté du personnage en le faisant suivre les mouvements de la tête. C’est très simple avec un tracking de base sur After Effects, mais pour plus de finesse et de naturel, on va également tracker le déplacement du personnage vers la caméra avec un peu de trigonométrie.
Pour faire grossir le texte pendant que Rachel avance vers la caméra, on va utiliser la distance entre les (magnifiques) yeux de Sean Young. Quand elle avance vers la caméra, la distance entre ces yeux augmente proportionnellement. Une fois que l’on a cette distance (dans le temps), on peux l’appliquer au zoom du texte avec un facteur de grossissement pour faire croire que le texte avance également vers la caméra.
Au passage on utilisera la fonction smooth() dans une expression pour lisser les clés de tracking obtenues.
Le but de ce tutoriel est de vous montrer (encore une fois!) qu’avec un peu de mathématique de base on peut faire face à des cas qui paraissent compliqué au premier abord.
Alors bien sur, j’adore mettre quelques expressions par-ci, par-là… Et pour le coup, certaine me dirait que là je me complique bien la vie pour un zoom de base qui aurait pu être fait à la main!
Je suis d’accord, cela aurait été facile pour un animateur de placer quelques clés d’animation sur l’échelle et d’obtenir un résultat propre, mais je crois que c’est justement là que se fait toute la différence entre un bon trucage et un beau trucage.
Et voilà le résultat:
Tout est dans la finesse et le détail… Alors quand quelques lignes de code peuvent s’occuper de tout à votre place, pourquoi s’en priver ?



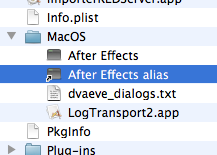
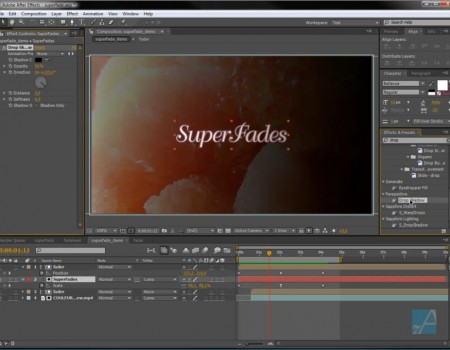
15 thoughts on “After Effects: Tracking en profondeur”
Merci pour ces tutos monsieur BigZero,
C’est beau les maths en action quand même… J’ai appris des nouvelles choses ici hier sur la fonction wiggle, maintenant le smooth… Bon, je regarde peut-être les tutos dans le désordre, mais franchement grand merci.
En plus j’adhère assez à tes gouts cinématographiques, au vu des rushes que tu choisis.
Bonne continuation
Merci à toi Kiwi. Merci de ton soutien.
Merci pour tous tes tutos, tu y passes tu temps et rien ne t’y oblige c’est vraiment sympa et très utile.
Je découvre AE grâce à toi, j’ai jamais trouvé le courage de m’y mettre à taton comme dans Max, mais là ça me dis bien.
Courage et à bientôt.
Ravie de l’entendre Loïc! Et courage, car le plus dure c’est pas AE, c’est l’inspiration!
Mon soucis c’est que j’ai trop d’inspiration, mais sans technicité dans un soft (ou dans plusieurs complémentaires), c’est difficile de « s’exprimer » 🙂
Mais heureusement il y a des gens comme toi qui manipule bien et qui nous aide.
Amicalement, Loïc.
Merci pour le tuto
Encore une fonction de tracking qui mérite d’être connue. Cela reste cependant limité si l’on doit appliquer ça à 2 points de track pas super propres…
Je vais essayer avec un train qui arrive en gare.
(pour mon premier essai j’ai fait ça sur un perso qui porte un jean noir, pull noir et qui tourne la tête.)
je ne peut voir la video merci
est-ce toujours le cas ?
Super vos vidéos!! je me régale
Par contre quand j’enregistre mes projets sous forme AVI une petite vidéo de 10 secondes prends 300Mo…
Il y a un moyen de réduire cette taille ?
Comme d’hab super tuto, et quel bonheur de « travailler » sur Rachel … Rahhh.
J’ai juste un petit souci, l’affichage graph ne m’affiche pas la courbe de l’échelle (scale).
Je ne vois rien varier et pourtant tout marche au poil.
C’est mon graph qui est mal réglé ?
Merci.
Salut.
Dans les dernières versions d’AE il faut sélectionner les paramètres que l’on souhaite afficher (en ouvrant le layer à gauche de la timeline) après être passé en mode graph
En effet il fallait cliquer sur le logo Graph du calque qui va bien.
Merci encore !
super tuto ^^j’ai pas encore bien pigé le code pour smoother et la trigonometrie mai sa ne serai tarder 😉
Excellent tuto, pas très synthétique mais excellent quand même 🙂
bah… on peut pas toujours être au top hein!