Il y a des trucs dont on ne peut pas se passer.Quand j’installe After Effects sur une nouvelle machine la première chose que je fais c’est de modifier le fichier de raccourcis clavier pour retrouver mes petits. À vrai dire, il m’est maintenant impossible d’utiliser After Effects sans modifier 4 raccourcis, et il y en a deux autres dont je ne pourrais pas me passer non plus. Donc voilà mes 6 raccourcis favoris.
#1 : TimeSetIn
Cette fonction permet d’amener le début du (ou des) layer sélectionné à la position du curseur de la timeline.

Définition du raccourci : « TimeSetIn » = « ([)(:) »
J’utilise la touche [:] sur un clavier français.
#2 : TimeSetOut
TimeSetOut fait la même chose que TimeSetIn mais avec la fin du layer sélectionné. Tout le layer se déplace pour que la dernière image du layer soit calée sur le curseur vertical de la timeline.

Définition du raccourci : « TimeSetOut » = « (])(!) ».
J’utilise la touche [!] sur un clavier français.
#3 : TimeTrimIn
Cette fonction permet de ramener le point d’entré du layer au niveau du curseur de la timeline, comme on coupais le rush au niveau du curseur et que l’on supprimait le morceau de gauche.

Définition du raccourci : « TimeTrimIn » = « (Alt+[)(Alt+:) »
J’utilise les touches [Alt + :] sur un clavier français.
#4 : TimeTrimOut
Permet définir le point sortie du layer à l’emplacement du curseur de la timeline. Comme pour TimeTrimIn mais avec la fin.

Définition du raccourci : « TimeTrimOut » = « (Alt+])(Alt+!) »
J’utilise les touches [Alt + !] sur un clavier français.
#5 : EasyEaseOut
EasyEaseOut ainsi de EasyEaseIn sont deux fonctions très importantes. Elles permettent de lisser accélération d’une variation de valeur, au début ou à la fin de la variation. Dit comme ça c’est compliqué, mais avec un petit exemple c’est beaucoup plus simple.
Imaginer que l’on déplace un layer sur l’axe y, comme une fusée qui décolle. Si on enregistre 2 clés d’animations sans lissage le layer se met à se déplacer dès la première clé d’animation avec la même vitesse jusqu’à la fin:

On voit sur la courbe ci dessus, que le layer ne prend pas le temps d’accélérer ou de ralentir, contrairement à tout mouvement naturel. Lorsqu’une fusée décolle, elle à d’abord une vitesse proche de zero, puis sa vitesse augmente petit à petit. Idem pour une voiture qui s’arrête : Si une voiture passe d’une vitesse supérieur à zero à une vitesse nulle instantanément, je vous promet que les passagés, les sièges et l’autoradio vont continuer leur route eux! hop, tout le monde passe par le par-brise.
Heureusement, dans la vraie vie, il y a toujours des phases d’accélération et de ralentissement.
Sur ces captures d’écran, on a appliqué la fonction EasyEaseOut sur la clé de gauche, et EasyEaseIn sur la clé de droite. Le résultat est un lissage des changements de vitesse, et on voit très bien sur la courbe en-dessous la valeur de Y qui augmente d’abord en pente douce au début, et qui se rapproche doucement de sa valeur de destination (500px):

EasyEaseOut permet d’amortir la vitesse de sortie d’une clé d’animation.
Définition du raccourci : « EasyEaseOut » = « (Ctrl+Shift+F9) »
#6 : EasyEaseIn
Même chose que pour EasyEaseOut, mais amorti la vitesse d’approche vers une clé.
Définition du raccourci : « EasyEaseIn » = « (Shift+F9) »
L’importance de EasyEase
C’est la méthode essentiel pour donner du naturel à vos animations. Cela évite le coté mécanique des animations clé par clé.
L’utilisation du lissage des accélérations est le premier pas vers des montages de qualité professionnel.
Où se trouve le fichier de configuration des raccourcis clavier d’After Effects ?
Il est dans votre dossier utilisateur:
C:\Users\nomutilisateur\AppData\Roaming\Adobe\After Effects\9.0\Adobe After Effects 9.0 Shortcuts.txt
Le fichier Adobe After Effects 9.0 Shortcuts.txt est un fichier texte que vous pouvez éditer dans n’importe quel logiciel d’édition texte (notepad, wordpad, notepad++, …)
Comment modifier un raccourcis clavier dans After Effects ?
Il faut éditer un fichier texte qui contient les raccourcis (Adobe After Effects 9.0 Shortcuts.txt).
Cherchez la fonction qui vous intéresse dans la (longue!) liste, par exemple : TimeSetIn.
Chaque fonction est définit entre guillemets « TimeSetIn » suivit du signe = (égal) et de la (ou les) touches de fonctions associées à cette fonction:
« TimeSetIn » = « ([) »
Les raccourcis clavier associés sont indiqué entre parenthèses. Ici ( [ ).
Pour ajouter un raccourci, ajoutez votre combinaison de touches entre parenthèses comme ceci:
« TimeSetIn » = « ([)(:) » ou « TimeTrimIn » = « (Alt+[)(Alt+:) »
Et vous? Vous avez des raccourcis de prédilection ?



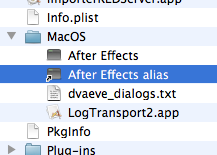
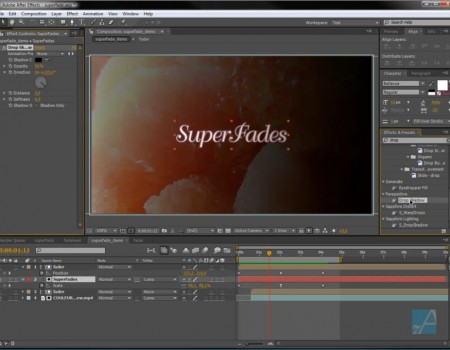
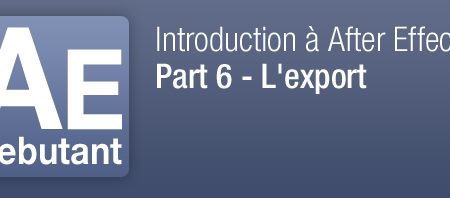
6 thoughts on “After Effects: Les 6 raccourcis clavier essentiel”
Je n’ai pas les mêmes raccourcis…
AFX CS5 windows 7
TimeSetIn : i
TimeSetIn : o
TimeTrimIn : alt+ù
TimeTrimOut : alt+$
c’est la version FR de AE CS5 que tu utilises ?
rudy.s, ex-movom… :-))
En français ?
Yes sir…
J’ajouterai que dans la version CS5, en français, le fichier à modifier est:
C:\Users\nomutilisateur\AppData\Roaming\Adobe\After Effects\10.0\Adobe After Effects 10.0 Raccourcis.txt
J’viens de tester le 9.0, ça ne marche point.
ahh im gonna be crazy the TIMETRIMIN/OUT shortcut doesn’t work Alt+] and Alt+[ never work what am supposed to to
j’utilise un keyboard French (AZERTY) et AE en Français et Windows8
hey je pense que c’est bon je les ai trouvé
timetrimIn =alt+ù
timetrimout =alt+$
je ne sais pas pourquoi sur des TuTos les gens disent qu’ il faut utiliser alt+[ peut etre une auter version ???!!!!